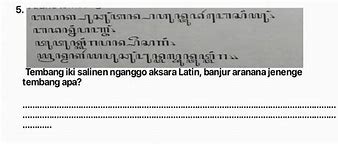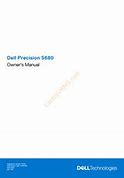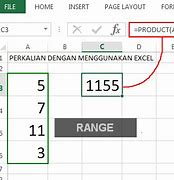
Operasi Aritmatika Dasar di Excel
Kita lihat di bagian OPERASI DASAR (Worksheet latihan), untuk melakukan operasi aritmatika dasar, Anda tinggal masukan rumus di Excel seperti berikut:
Anda juga dapat melakukan sekaligus beberapa operasi aritmatika campura dalam satu baris, misalnya =25+35*275/42/10
Cara Mengatasi Error #VALUE dalam Rumus Perkalian Excel
Rumus Pengurangan Excel
Bagaimanakah cara melakukan pengurangan di excel?
Cara menggunakan microsoft excel untuk melakukan pengurangan nilai data adalah dengan menggunakan operator minus (-).
Excel tidak menyediakan fungsi khusus seperti rumus penjumlahan dengan fungsi SUM. Kenapa demikian? saya tidak tahu. ehehehehe.
Cara menggunakan rumus pengurangan di excel cukup sederhana, seperti menuliskan soal pengurangan. Hanya saja pada awal rumus harus dikasih tanda sama dengan (=), ini sebagai tanda bahwa yang kita tuliskan adalah sebuah rumus excel/formula. Hal ini berlaku dalam penulisan rumus excel apapun.
Sebagai contoh untuk mengurangi angka 130 dengan angka 70 rumus excelnya adalah:
Untuk mengurangi angka di dalam cell tertentu misalnya cell C2 dikurangi dengan nilai angka cell B2 maka rumus excel pengurangannya adalah sebagai berikut:
Perhatikan contoh rumus excel pengurangan pada cell E2 berikut:
Bagaimana? Mudah bukan? Jika masih punya masalah dengan rumus excel pengurangan, bisa anda sampaikan pada kolom komentar yang tersedia.
Selanjutnya kita akan belajar tentang rumus perkalian dan pembagian di Excel.
Mengenal Rumus (Formula) dalam Microsoft Excel
Sebelum mempelajari rumus perkalian dalam Microsoft Excel, kamu harus memahami dulu apa yang dimaksud dengan rumus atau formula. Sebab rumus adalah hal yang sangat penting dalam excel.
Secara umum, rumus (formula) di software Ms. Excel adalah suatu persamaan yang digunakan saat kamu melakukan perhitungan dan juga pengolahan nilai atau data tertentu untuk mendapatkan hasil yang kamu inginkan.
Penulisan rumus di Excel selalu dimulai dengan tanda sama dengan “=” dan juga menyertakan operator aritmatika seperti:
Jadi kalau kamu mau melakukan perkalian, kamu bisa menulis =3*2 lalu tekan enter.
Kamu juga bisa menambahkan tanda kurung “()” atau tanda bantu lainnya di dalam tabel atau range yang punya alamat tertentu alias referensi sel. Nah, umumnya penulisan formula selalu merujuk alamat sel-nya seperti A1, B1, C1, dan seterusnya.
Seperti pada gambar di atas, untuk mengalikan A1, B1, dan C1, kamu bisa menulis =(A1*B1)*C1 atau kalau mau bisa juga dikombinasikan dengan nilai tertentu misalnya =(A1*B1)+3. Begitulah kurang lebih gambaran singkat tentang rumus atau formula dalam software Microsoft Excel.
Rumus atau formula ini, jika digunakan dengan benar, sangat bermanfaat untuk menyusun laporan keuangan lho Grameds! Seperti yang dicontohkan dalam buku Microsoft Excel untuk Menyusun Laporan Keuangan yang disusun oleh Johar Arifin.
Mengalikan dengan Konstanta
Konstanta adalah satu angka determinan yang digunakan untuk mengalikan banyak data. Biasanya rumus ini digunakan untuk menghitung penghasilan orang yang berbeda-beda. Berikut contohnya.
Rumus Pembagian Excel dengan Nilai Absolute
Nilai absolute (konstanta) adalah nilai yang tidak berubah atau tetap. Terdapat simbol tambahan penting jika akan menerapkan rumus ini, yaitu dengan menyertakan simbol $.
Simbol tersebut menunjukkan bahwa angka dalam suatu kolom memiliki sifat tetap. Contohnya, jika memiliki data angka pada kolom cell A2 hingga A11 yang masing-masing data tersebut akan dikalikan dengan nilai pada kolom A12.
Maka, dapat diartikan angka pada kolom A12 merupakan bilangan absolute. Sehingga, rumus yang bisa ditulis pada kolom hasil yaitu, =A2/$A$12.
Rumus Perkalian Excel – Bagi siswa, mahasiswa, apalagi pegawai kantoran, Microsoft Excel itu lifesaver yang membuat tugas dan pekerjaan selesai lebih cepat. Rumus (formula) di dalamnya memudahkan yang sulit, menyederhanakan yang sulit. Salah satu yang paling banyak dipakai adalah rumus perkalian.
Maka dari itu, rumus perkalian biasanya diajarkan sejak awal karena semua orang wajib memahaminya. Apalagi cara menerapkannya sederhana, mudah, dan juga cepat. Dengan rumus ini, kita bisa mengolah data secara otomatis.
Nah, dalam artikel kali ini, kita akan membahas tentang rumus perkalian excel secara lengkap hingga masalah yang sering muncul saat menerapkannya. Simak sampai habis, ya!
Rumus Perkalian Excel dengan Presentase
Cara menghitung presentase atau persen tentunya sering dibutuhkan dalam proses pembuatan laporan. Excel memiliki cara cepat dalam mengalikan bilangan dengan persentase.
Berikut ini cara menggunakan rumus perkalian untuk menghitung presentase.
Rumus Perkalian Excel Otomatis
Selain menulis nama cell-nya (misal D1,D2, dan D3) secara manual kamu juga bisa melakukan cara lain yaitu ketik “=” lalu klik cell yang ingin dikalikan (D1), kemudian ketik “*”, lalu klik lagi di cell D2, ketik “*” dan klik cell D3. Terakhir tekan enter.
Kamu bisa menggunakan rumus ini untuk menghitung banyak angka dalam banyak cell sekaligus. Caranya adalah dengan menulis dulu satu rumus dengan nama cell di cell tempat hasilnya akan disimpan. Setelah itu arahkan kursor ke pojok kanan bawah cell sampai kursor nya berbentuk +, lalu tarik ke bawah sampai cell yang terakhir. Seperti contoh di bawah ini:
Setelah kamu mendapatkan hasil perkalian di cell C1 (=A1*B1), kamu bisa mengisi cell C2, C3, C4, dan C5 secara otomatis dengan cara di atas. Maka hasil yang akan didapatkan adalah sebagai berikut:
Cara Menampilkan Persen (%) di Ms. Excel
Di Microsoft Excel, Grameds juga bisa melakukan perkalian dengan persen. Namun sebelum itu, kamu harus tahu bahwa Microsoft Excel tidak bisa menampilkan format persen (%) secara otomatis.
Karena itu, kamu harus mengubah data atau angka menjadi persen sebelum mengalikannya. Caranya bisa dengan:
Dari semua cara ini, yang paling sering digunakan adalah cara yang kedua.
Cara Penjumlahan Excel Kedua
Selain menggunakan operator plus(+), penjumlahan di excel juga bisa dilakukan dengan menggunakan fungsi SUM yang telah disediakan oleh office excel.
Rumus penjumlahan excel dengan menggunakan fungsi SUM ini lebih sering menjadi pilihan pengguna excel dari pada menggunakan operator plus (+).
Cara ini lebih simple dan efisien jika cell-cell yang akan dijumlahkan berurutan dan cukup banyak.
Sebagai contoh untuk menjumlahkan data angka pada range D2 sampai D7 rumus excel yang digunakan adalah:
Untuk lebih jelasnya perhatikan gambar berikut.
Penjelasan tentang cara menggunakan fungsi SUM yang lebih detail bisa anda pelajari pada halaman berikut : Contoh dan Cara Menggunakan Fungsi SUM Excel